Master Google Sheets for Daily Productivity
Benjamin Mangold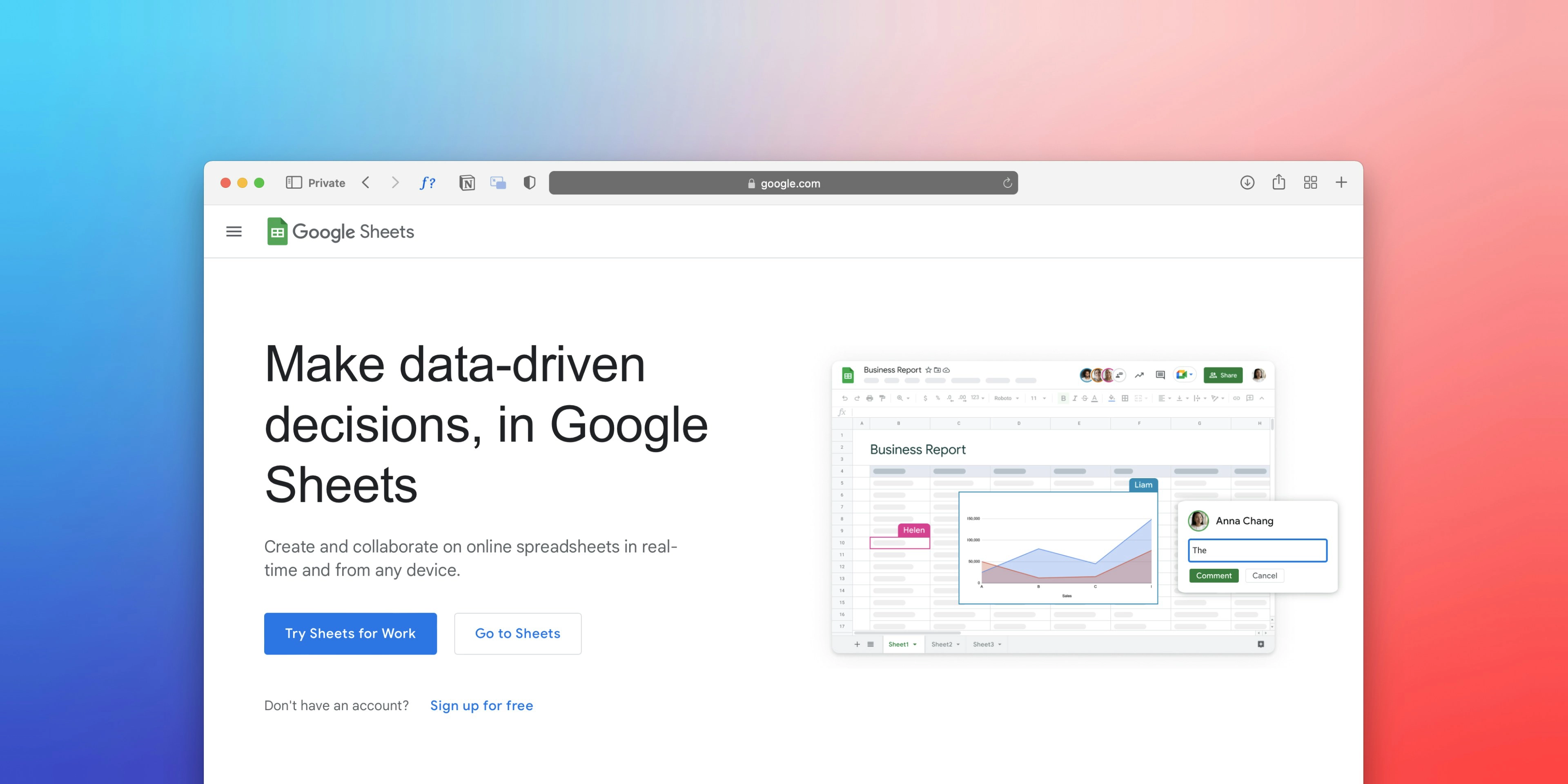
Google Sheets is more than just a spreadsheet tool – it’s an essential part of managing both business and personal projects. By learning how to use Google Sheets effectively, you can streamline how you manage data, collaborate with others, and make informed decisions. Whether you're tracking your expenses, organizing a project, or creating charts to visualize trends, mastering Google Sheets can save you time and enhance your productivity.
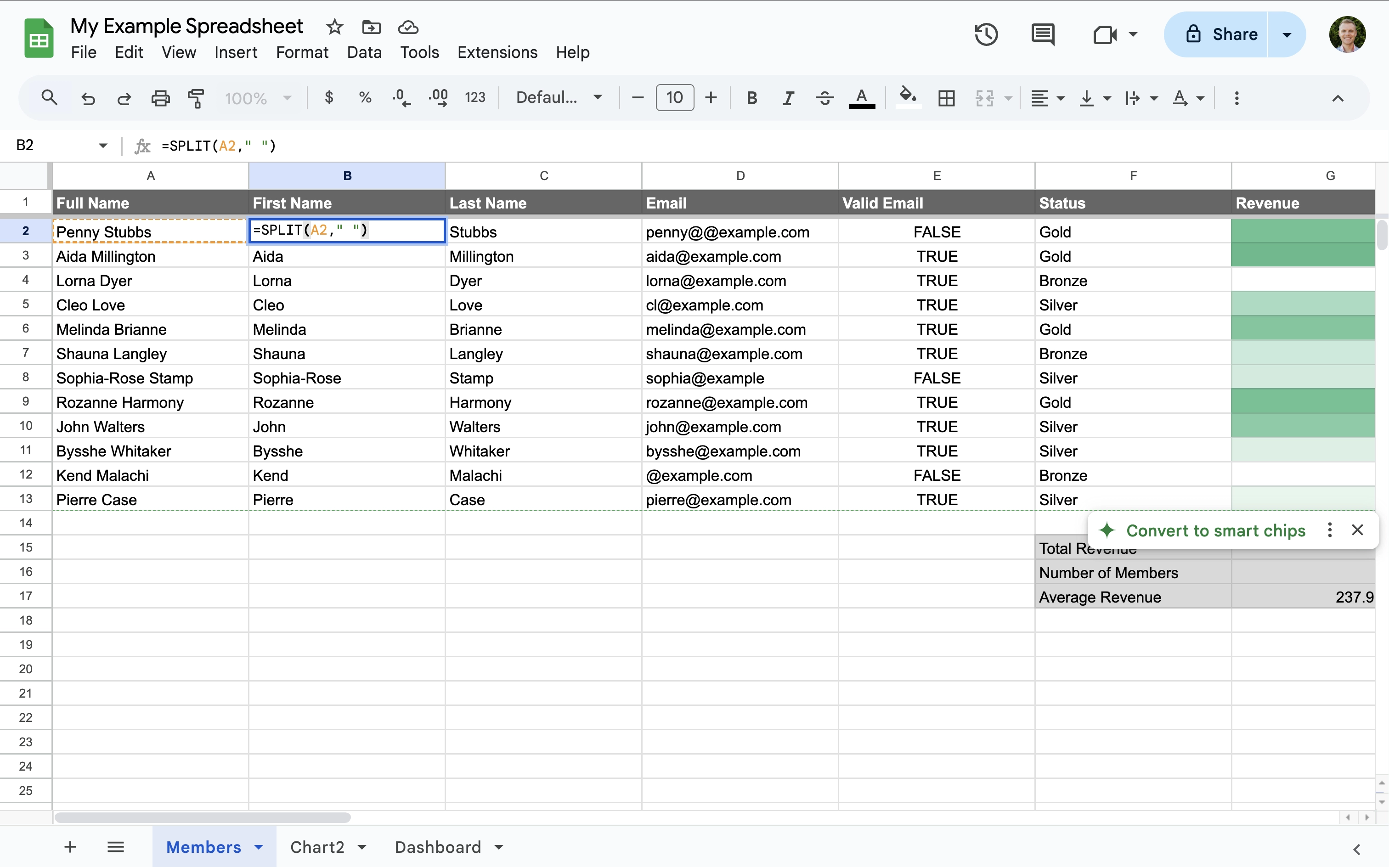
And the best part? Google Sheets is cloud-based, meaning you can access your spreadsheets from any device with an internet connection. You can also collaborate in real time – perfect for group projects, remote teams, or simply sharing your work with others. In this guide, we’ll cover the essentials of Google Sheets, explore some helpful tips, and point you to additional resources so you can continue building your skills.
What Is Google Sheets?
Google Sheets is a versatile, cloud-based spreadsheet tool that lets you organize data, perform calculations, and create reports – all online. It’s part of the Google Workspace suite (formerly called G Suite), which means it integrates seamlessly with other tools like Google Docs, Google Slides, and Google Drive.
If you’ve used Microsoft Excel before, Google Sheets will feel familiar. You can enter and format data, apply formulas, and even automate tasks. But because it’s in the cloud, you don’t need to worry about saving files to your computer or emailing attachments – your spreadsheets are always available online, and updates happen automatically.
Whether you’re working on your desktop, tablet, or smartphone, Google Sheets keeps your data accessible and up to date.
Key Features and Use Cases
Google Sheets is packed with features that make it a great tool for a wide range of tasks. Here are some of the key features and common ways people use it:
- Data Entry and Formatting
Quickly enter data and format your sheets to make them easier to read and understand. You can adjust font styles, change cell colors, and use number formats like currency or percentages. - Functions and Formulas
Perform calculations using built-in functions – from simple sums to complex financial formulas. For example, you can calculate sales totals or forecast trends with functions likeSUM(),AVERAGE(), andFORECAST(). - Real-Time Collaboration
Share your sheet with others and work together live. Multiple people can edit the same sheet at the same time, and you can leave comments or assign action items. - Common Use Cases
- Budgeting for home or business projects
- Tracking tasks or project milestones
- Analyzing sales or marketing data
- Creating dashboards or reports
- Collecting and organizing survey responses
- Charts and Graphs
Turn your data into charts and graphs to visualize trends or patterns. This helps you present data in a clear, visual way that’s easy to share with others.
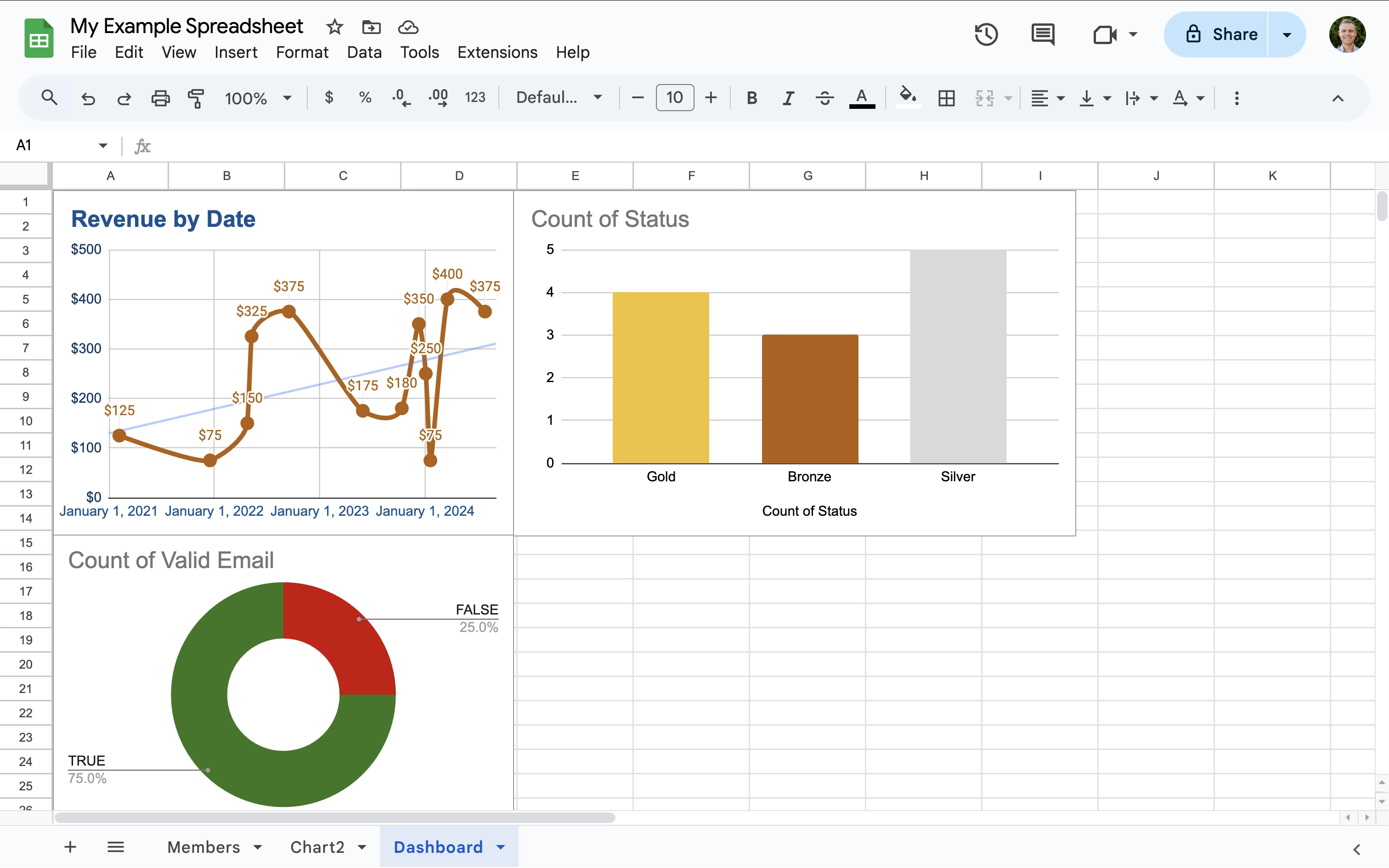
Whether you need a simple checklist or a complex dashboard, Google Sheets can adapt to your needs.
How to Create and Use a Google Sheet
Getting started with Google Sheets is straightforward. Here’s how to create your first spreadsheet and use some of the core features:
- Create a New Sheet
Sign in to your Google Account and navigate to Google Sheets. Click 'Blank Spreadsheet' to start a new spreadsheet.
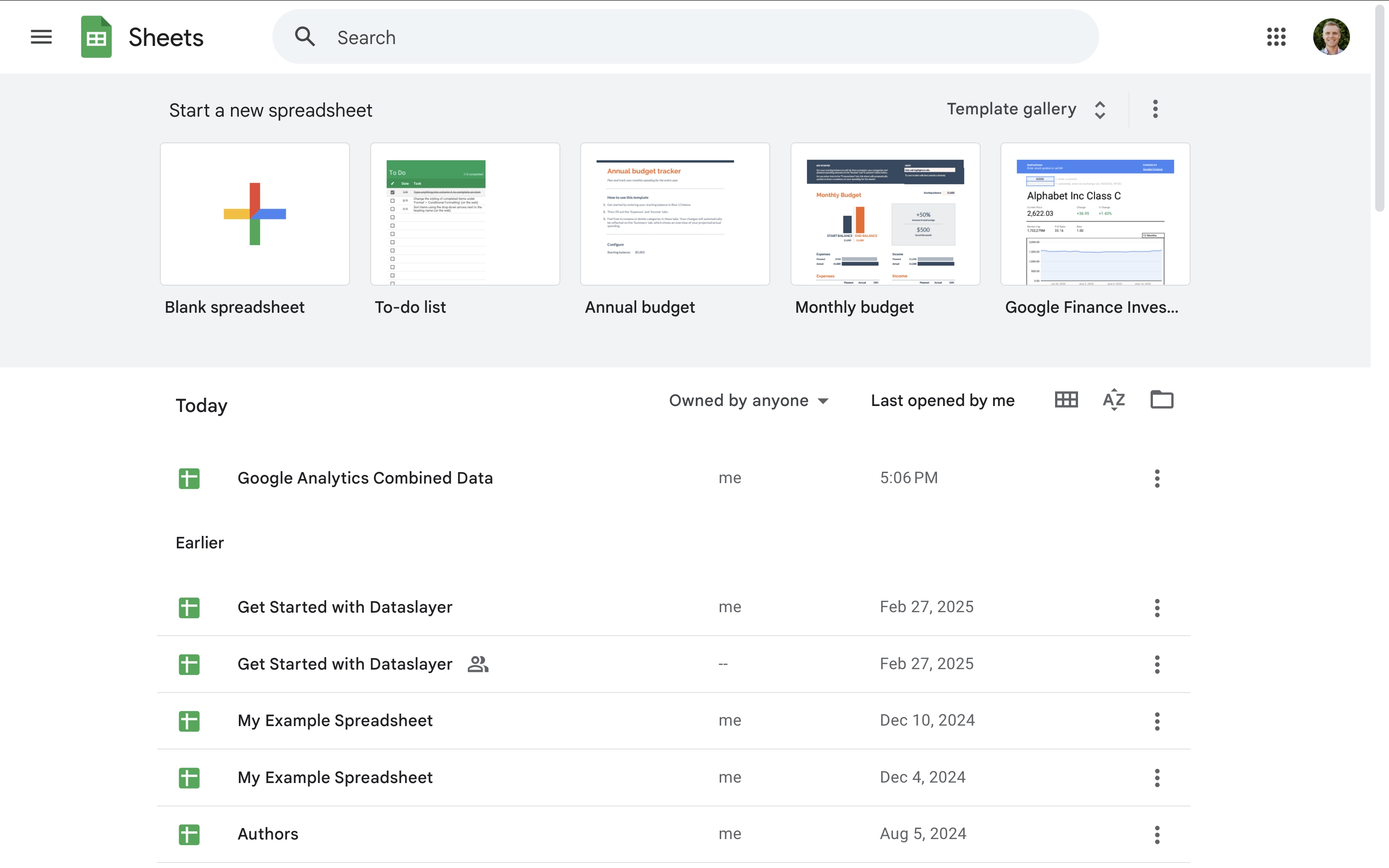
- Enter Data
Click any cell to start typing. Use the Tab key to move to the next column, or Enter to move down to the next row. - Use Basic Formulas
Try adding values using a formula like=SUM(A1:A10)to total the numbers in cells A1 to A10. - Create Charts
Select your data range, then click 'Insert' and select 'Chart'. Choose a chart type that suits your data, such as a bar chart or pie chart. - Share with Others
Click the 'Share' button in the top-right corner. You can enter email addresses and choose whether people can view, comment, or edit your sheet.
You can also watch my Google Sheets tutorial to walk through the steps to create a spreadsheet:
Common Beginner Mistakes
If you’re new to Google Sheets, here are some common mistakes to watch out for – and tips to avoid them:
- Overwriting Data
It’s easy to accidentally type over important data. Always double-check the cell before entering information, and consider using the Undo (Ctrl + Z) shortcut if you make a mistake. - Not Using Shortcuts
Many beginners miss out on the time-saving power of shortcuts. Learn essentials like Ctrl + C (copy) and Ctrl + V (paste) to speed up your work. - Overlooking Built-In Functions
Google Sheets offers hundreds of functions that can save you time. Don’t limit yourself to manual calculations – explore the Functions menu (by clicking 'Insert' and selecting 'Functions'). - Ignoring Data Organization
A messy sheet is harder to understand. Use clear headers, consistent formats, and keep related data grouped together. - Assuming Sheets Always Saves Offline
Google Sheets saves your work automatically when you're online. But if your internet connection drops, changes may not be saved. Enable Offline Mode if you often work without internet access.
Helpful Tips and Shortcuts
- Freeze Rows and Columns
Keep headers or important data visible while scrolling. Go to 'View', select 'Freeze', and choose the rows or columns you want to lock. - Conditional Formatting
Highlight important data automatically. Select your range, then go to 'Format', select 'Conditional formatting', and set rules (for example, highlight values over a certain amount). - Keyboard Shortcuts
- Ctrl + / – Open the keyboard shortcuts list
- Ctrl + Z – Undo
- Ctrl + Shift + V – Paste values only (without formatting)
- Data Validation
Improve data accuracy by selecting 'Data' and then 'Data Validation' to restrict what can be entered in a cell (for example, only allowing dates or numbers). - Explore Add-ons
Select 'Extensions' and then 'Add-ons' to find tools that can extend what Sheets can do – from advanced reporting to connecting to other apps.
Wrap Up Your Journey with Google Sheets
Google Sheets gives you a powerful yet easy-to-use platform for managing data, collaborating with others, and gaining insights. The more you explore its features and practice using them, the more efficient you'll become.
And remember, this is just the beginning. You can continue your journey by learning about pivot tables, advanced formulas, and using Sheets to create interactive dashboards. As you grow your skills, you’ll find new ways to make your data work for you – freeing up time to focus on what matters most.
At Loves Data, we offer courses and tutorials to help you get even more out of Google's platforms, including Looker Studio which lets you visualize data from Google Sheets using a range of charts. If you're ready to turn your spreadsheets into dynamic dashboards and reports, take a moment to check out our Looker Studio Course. Whether you're just starting out or want to master advanced techniques, our resources will support you every step of the way. Explore what’s possible and take your data visualization skills to the next level.
Spelling It Right (Common Misspellings)
If you’ve ever searched for gogle sheet, googlr sheet, or even googel sheets, you’re not alone! These are common typos when people are trying to find Google Sheets online.
Just remember, the correct spelling is Google Sheets – two words, both capitalized. But don’t worry – even if you make a typo, Google will still point you in the right direction.
Frequently Asked Questions (FAQs)
What is Google Sheets?
Google Sheets is a free, cloud-based spreadsheet application that’s part of Google Workspace. It lets you organize data, perform calculations, and collaborate with others in real time.
How do I use Google Sheets?
Start by signing in to your Google Account, opening Google Sheets, and creating a new spreadsheet. From there, you can enter data, apply formulas, create charts, and share your sheet with others.
Is Google Sheets free?
Yes, Google Sheets is free to use with a Google Account. You can also access extra features with a Google Workspace subscription.
How does Google Sheets compare to Excel?
Both tools offer similar features for working with spreadsheets. The main difference is that Google Sheets is cloud-based and designed for easy collaboration, while Excel is traditionally desktop-based with some online features.
Where can I learn more?
You can learn more by checking out my Google Sheets tips post or watching my Google Sheets tutorial.

Comments